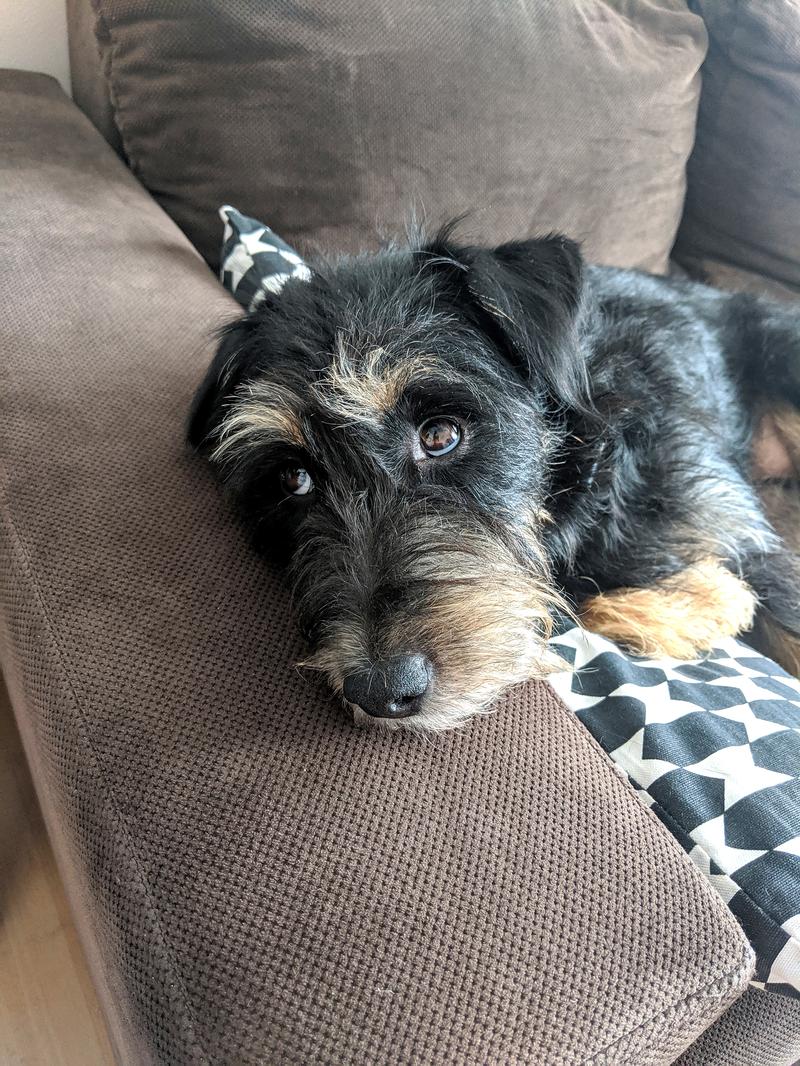Images, Correctly.
26 March 2021

This is lazy, and not in a good way:
<img src="myimage.jpg" />
It might be fine for a small, personal project, but if it’s meant for public consumption there is probaby not one single image file which serves everyone well. If you are willing to jump through some (many) hoops, by offering images responsively you can give every last one of your users a good experience.
Despite the confident title, there is quite a lot more to be said on the subject than I’ll say here. I’m not going into lazy loading, the processing of image files themselves, or techniques to prevent page reflow. While those things are important and you should definitely learn them, here I’ll only focus on responsive images and leave the rest for another day. That means everything in this article is pure HTML; it applies to every platform, every framework, and every stack.
Problems
“Responsive Images” are a set of solutions to a set of problems, which ultimately stem from one: People use wildly different devices to view the same content. When displays can range from smartwatches to the Matterhorn, there are very few safe assumptions available to us.
Since a solution only makes sense if you understand the problem it exists to address, let’s start by breaking down the problems that responsive images solve:
Image Resolution
This is the most intuitive issue; bigger screens need bigger images. HiDPI screens need bigger images. Get it wrong, and you either waste bandwidth or have blurry photos. We want to match the number of pixels in the image file to the number of physical, hardware pixels that will display it. This is determined by its physical dimensions when displayed, and the screen’s pixel density. “pixel density” is the number of pixels per unit length, usually given in “Pixels Per Inch” (PPI). Another way to think of it is the reciprocal of pixel size– pixel density is the frequency to pixel size’s wavelength.
ideal width (pixels) = displayed width (inches) * display PPI
For example, If we have an image which will be ultimately be 5 inches wide when
displayed on some screen with a pixel density of 96 PPI, A perfectly sized image
would be 5 * 96 = 480 pixels wide. There is no “standard” pixel density, and
it can vary hugely between devices. An average desktop monitor might have ~100
PPI, while a high end smartphone might have a pixel density of ~400 PPI.
We need a way to offer a selection of image sizes, and let the browser choose the best fit. This is called the “resolution switching” problem.
Design
Sometimes, an image’s resolution isn’t the problem. Maybe your banner image looks gorgeous on desktop, but it gets all skinny and wrong on mobile. Maybe the important part of an image gets too small to see below a certain size, so you want to use a tighter crop instead. Maybe you have a portfolio page and you want to show screenshots of the desktop layout to desktop users while showing the mobile layout to mobile users. Just like you often rearrange your layout at different breakpoints, you often want to swap out images at the same time.
A further complication is the somewhat obvious fact that the further away something is, the smaller it appears to the viewer. In other words, “Perceived Size” is determined not only by image size and pixel density, but also viewing distance. Consider that you can buy both smartphones and televisions with 1080p displays; if (assuming the phone is held sideways) they have the same screen resolution, does that mean we can always treat them the same? Sorry, but no. Not even close.
We need a way to coordinate images with varying screen dimensions and viewing distances. This is called the Art Direction problem. Don’t confuse it with resolution switching; they have nothing to do with each other.
Browser Compatibility
At the time of writing, Chrome and Firefox both support webp. Safari, being Safari, doesn’t. It supports jpeg2000 instead. You don’t have to go very far back in time to find browsers which don’t support either. How do we offer cool, new formats without excluding those who can’t use them?
We need a way to offer the same image in multiple formats. I haven’t heard a proper name for this, but we’ll call it the “format switching” problem.
Solutions
Just like the problems all stem from a single one, the solutions do too: Use different image files in different situations. We’ll look at each one individually, and then bring them all together at the end.
Resolution Switching
Given the complexities of pixel density and viewing distance, have you ever
wondered why you don’t have to adjust fonts and spacing to account for them? It
turns out the px units we deal with in CSS are a little white lie. They don’t
refer to physical pixels on a display, they’re “CSS pixels” which are meant to
represent a constant perceived size across all devices. Physical and CSS pixels
are related to each other by a setting called “pixel ratio”:
physical pixels = css pixels * pixel ratio
Pixel Ratio is a browser setting which accounts for both pixel density and viewing distance. It will usually range from ~1 (average desktop) to ~3 (high end smartphone).
The web browser itself will pick the best fit for us; We just need to give it
some options and information. Our basic tools for this are the srcset and
sizes attributes, which can be applied to either an <img> or a <source>
tag.
Width Based Srcsets
There are 2 formats a srcset can take. (Well, 3 if you count a single image by itself). The first, and the one you want to use most of the time, is based on image width. It looks like this:
<img
srcset="myimage-6.jpg 600w, myimage-9.jpg 900w, myimage-12.jpg 1200w"
src="myimage.jpg"
/>
In other words, a comma separated list of image URLs and their widths. We’re
telling the browser “Here’s a list of image files, here’s how many pixels they
have, use whichever one fits best.” The src attribute is part of the spec;
it’s required as a fallback for browsers which don’t support srcset (of which
there are very few in use these days).
srcset="<uri> <integer>w, <uri> <integer>w, ..."
Sadly, there’s a hitch. When a browser renders a page, it starts downloading images before it has drawn the page layout. Put simply, a browser renders a page by first parsing its HTML line-by-line, and when it runs into an additional asset it must download (such as Javascript, CSS, or an image), it starts that process immediately. This means at the moment in time when it must decide which image to download, it has no idea how large it will be on the page. Thumbnail or hero, it has no clue. We have to tell it, like this:
<img
sizes="(max-width: 600px) 80vw, 600px"
srcset="myimage-6.jpg 600w, myimage-9.jpg 900w, myimage-12.jpg 1200w"
src="myimage.jpg"
/>
In words this says (via the sizes attribute):
When the viewport is less than 600 pixels wide, this image will be 80% of the width of the viewport. Otherwise, it will be 600 pixels wide.
Basically, the sizes attribute is a comma-separated list of media queries and
widths, with a final unconditional width at the end.
sizes="(<media query>) <width>, (<media query>) <width>, ..., <width>"
Some notes:
- The width can be given in
px,em,rem, orvw - You can’t use
%(as in percentage of the parent container), for the same reason we have to do this at all. - If you don’t give a
sizesattribute, the browser will use a value of100vw. - You can use things like
calc(100vw - 18px) - This doesn’t have to be pixel-perfect. It doesn’t affect your layout, it just helps the browser determine which image will fit best.
Here’s a demo:
To see it in action, open up your dev tools to the network tab and resize the page. You should see requests for different image sizes for all the images here.
Pixel Ratio Srcset
Some images, such as thumbnails and icons, are always the same width on all screens. If that’s the case, the only factor we need to account for is pixel ratio, and we can use a simpler format:
<img
srcset="myimage-100.jpg 1x, myimage-150.jpg 1.5x, myimage-200.jpg 2x"
src="myimage.jpg"
/>
srcset="<url> <pixel ratio>x, <url> <pixel ratio>x, ..."
We can omit the sizes attribute, and in the srcset give pixel ratios instead
of pixel widths for each image. The browser will simply take whichever image
most closely matches its own pixel ratio.
Given that it’s simpler to write and easier to understand, it’s tempting to reach for this format when it’s not appropriate. Only use multipliers when the image is always the same size on all screens.
Art Direction
Remember, resolution switching refers to offering different sizes of the same image, while art direction refers to offering different images for different layouts.
To solve the Art Direction problem, I’d like to introduce you to the <picture>
and <source> elements. You use them like this:
<picture>
<source media="(max-width: 600px)" srcset="myimage_cropped.jpg" />
<source srcset="myimage_wide.jpg" />
<img src="myimage.jpg" alt="" />
</picture>
In English, this says something like:
If your display is 600 css pixels wide or smaller, use
myimage_cropped.jpg. Otherwise, usemyimage_wide.jpg. If you are a dinosaur and don’t understand<picture>andsrcset=, just usemyimage.jpg. If you are a screenreader, ignore this image.
To associate a given image with a given breakpoint, you can simply add the appropriate media query. Some notes:
- A
<picture>indicates a single image that will be displayed to the user, among multiple possibilities. It contains any number of<source>tags, followed by a fallback<img>. - A
sourceis a bit like animg, except it doesn’t usesrcandalt. Its primary purpose is to hold asrcsetattribute, and others associated with it. - The
mediaattribute accepts a CSS media query. If that media query isn’t true, its entire source tag is ignored. - The browser will pick the first valid
<source>tag; if there are none it will use the<img>. - Alt text goes in the same place it always has: as an attribute of the
<img>tag.
Here’s a demo! No network tab necessary this time, just resize the window.
Resolution Switching vs Art Direction
Personally, this was my biggest source of confusion learning this subject. Why
can’t you just use cropped images in your srcset? Because pixel ratio, that’s
why. Using that approach, the only way to ensure your images match your layout
would be to target a single pixel ratio at the expense of all others. For
instance, if you target a pixel ratio of 1 then anyone with a pixel ratio of 2
would see images intended for screens twice the size of what they’re actually
looking at.
When you use a srcset, you are saying “Pick any one of these images, I don’t
care which one. They all work with my layout.” When you use a <source> with a
media attribute, you are being more directive. You’re saying “This image only
fits correctly when this media query is true. If it’s not, ignore it and keep
looking.”
Format switching
Format switching works basically the same way as art direction:
<picture>
<source srcset="myimage.webp" type="image/webp" />
<source srcset="myimage.jp2" type="image/jp2" />
<img src="myimage.jpg" alt="The Best Dog" />
</picture>
In English, this says something like:
Here’s a webp image, if you know how to use that then do so. Otherwise, here’s a jp2. If you can’t display either of those, or if you don’t know what a
picturetag is, ignore it and use thisimgtag instead. If you are a screenreader, this is an image of the best dog.
Basically, you provide a mime type within a type attribute for each source. If
a browser can’t handle that particular type, it will ignore that source and
move on to the next one. Order matters; if you place a jpeg source before
a webp source, the webp source will never get used.
Why can’t it just look at the file extensions? Because the world sucks and nothing is ever simple.
You want a demo? Every image on this page is offered in both webp and jpg. On most newer browsers if you right click -> save as, you’ll get a webp, but if you come here in an older browser that doesn’t suppor it the images will all work fine. Go ahead, fire up dosbox! The javascript and styles will be pretty broken, but the images should all work fine. Here’s a very sad dog to test it out on:
Combining them all
This is where it gets ugly. These solutions have been carefully crafted to stay out of each others’ way, allowing you to use any combination you like. Unfortunately the number of images and complexity of the markup increase drastically as you do so.
For example, if you (quite reasonably) want to offer 2 crops of an image, in 3 resolutions, in both webp and jpg formats, you have 12 images to generate, name, and organize. The markup would look something like this:
<picture>
<source
type="image/webp"
media="(max-width: 600px)"
sizes="(max-width: 600px) 80vw, 600px"
srcset="
/images/myimage-cropped-600.webp 600w,
/images/myimage-cropped-900.webp 900w,
/images/myimage-cropped-1200.webp 1200w
"
/>
<source
type="image/webp"
sizes="(max-width: 600px) 80vw, 600px"
srcset="
/images/myimage-600.webp 600w,
/images/myimage-900.webp 900w,
/images/myimage-1200.webp 1200w
"
/>
<source
type="image/jpeg"
media="(max-width: 600px)"
sizes="(max-width: 600px) 80vw, 600px"
srcset="
/images/myimage-cropped-600.jpg 600w,
/images/myimage-cropped-900.jpg 900w,
/images/myimage-cropped-1200.jpg 1200w
"
/>
<source
type="image/jpeg"
sizes="(max-width: 600px) 80vw, 600px"
srcset="
/images/myimage-600.jpg 600w,
/images/myimage-900.jpg 900w,
/images/myimage-1200.jpg 1200w
"
/>
<img src="myimage-800.jpg" alt="We always write alternate text." />
</picture>
… Which is why I strongly advise you to automate this. Use a plugin or script of some sort, and if that doesn’t exist for your particular stack then consider writing it.
That doesn’t absolve you of learning Responsive Images, of course. If you don’t understand it, you won’t know how to use your tools, and you’ll get it wrong, at the cost of your users and whoever pays for hosting. Garbage in, garbage out.